آیا در فکر تولید یک فیلم آموزشی هستید؟ از خود میپرسید که بهترین نرم افزار ضبط دسکتاپ چیست؟ در این فیلم به آموزش OBS Studio میپزدازیم. یک نرم افزار رایگان که بهترین هم هست.
در این آموزش OBS Studio را به جای Camtasia پیشنهاد میکنیم. شاید هم شما از Snagit یا Bandicam یا … برای ضبط دسکتاپ خود استفاده میکنید. همه را کنار بگذارید. حرفهایترین نرم افزار ضبط دسکتاپ OBS Studio است که رایگان در اختیار شماست.
نرمافزار OBS Studio علاوه بر رایگان بودن، چندسکویی یا Cross-platform هم هست. یعنی هم روی ویندوز هم روی لینوکس و هم روی مک قابل استفاده است.
در یک نگاه
در این فیلم ظرف 20 دقیقه خیلی سریع با شیوه دانلود OBS Studio و راه اندازی آن آشنا میشوید. ویژگیهای اصلی آن را خواهید شناخت. سپس تنظیمات ضبط را یاد میگیرید. سرانجام یک فیلم از دسکتاپ را با هم ضبط میکنیم.
در این فیلم شیوه تعریف میکروفون و حذف نویز در OBS Studio توضیح داده میشود.
در این فیلم همچنین به حل مشکل صفحه سیاه در OBS Studio در کارتهای گرافیکی NVIDIA پرداخته شده است. ضمنا نکات خوبی در مورد باز کردن خروجی و تنظیمات آن با هم یاد میگیریم.
قانون تجارت جهانی و قانون اخلاق
آیا زمان آن نرسیده که به جمع حرفهایها بپیوندیم؟ آیا وقت آن نرسیده که از نرم افزارهای قانونی استفاده کنیم؟
این آموزش در ادامه مجموعه آموزشهای «دزد نباشیم!» است. در آموزش قبلی با Gimp به جای فتوشاپ (+) آشنا شدیم.
لطفا این فیلم آموزش OBS Studio و این نرم افزار را به دوستان خود معرفی کنید. میدانید اگر ایران روزی قانون تجارت جهانی را بپذیرید چه میشود؟ با این همه نرم افزار تجاری غیرقانونی که در آن روز دیگر نمیتوانیم استفاده کنیم، به کلی فلج میشویم. ضمنا غرامت هر روز از این روزهای استفاده غیرقانونی را هم باید آن روز بپردازیم.
پس بیایید دزد نباشیم!
پرسشهای کلیدی
بهترین نرم افزار ضبط دسکتاپ چیست ؟ دانلود OBS Studio چگونه است؟ کراس پلتفرم یعنی چه؟ رفع مشکل صفحه سیاه در OBS Studio چگونه است؟ بهترین نرم افزار رایگان ضبط دسکتاپ چیست ؟ قانون تجارت جهانی چه میگوید؟
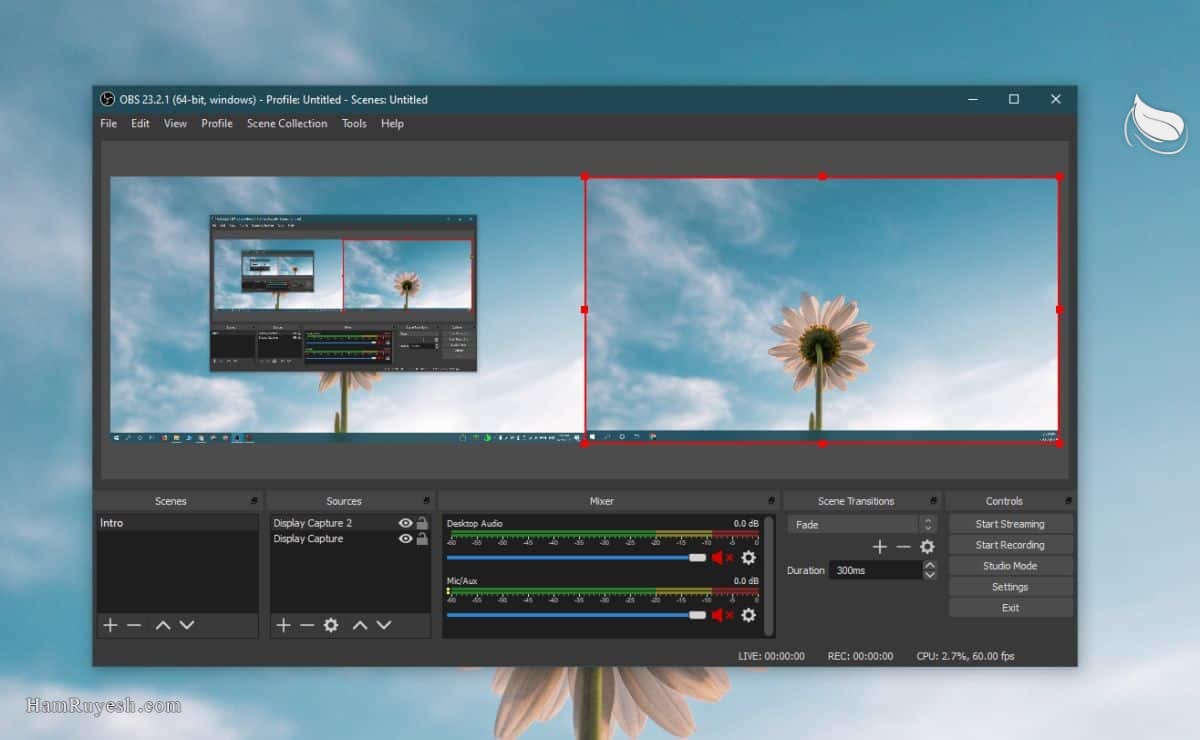


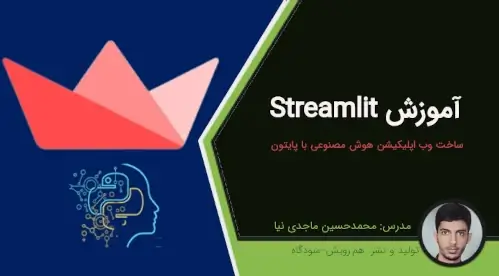




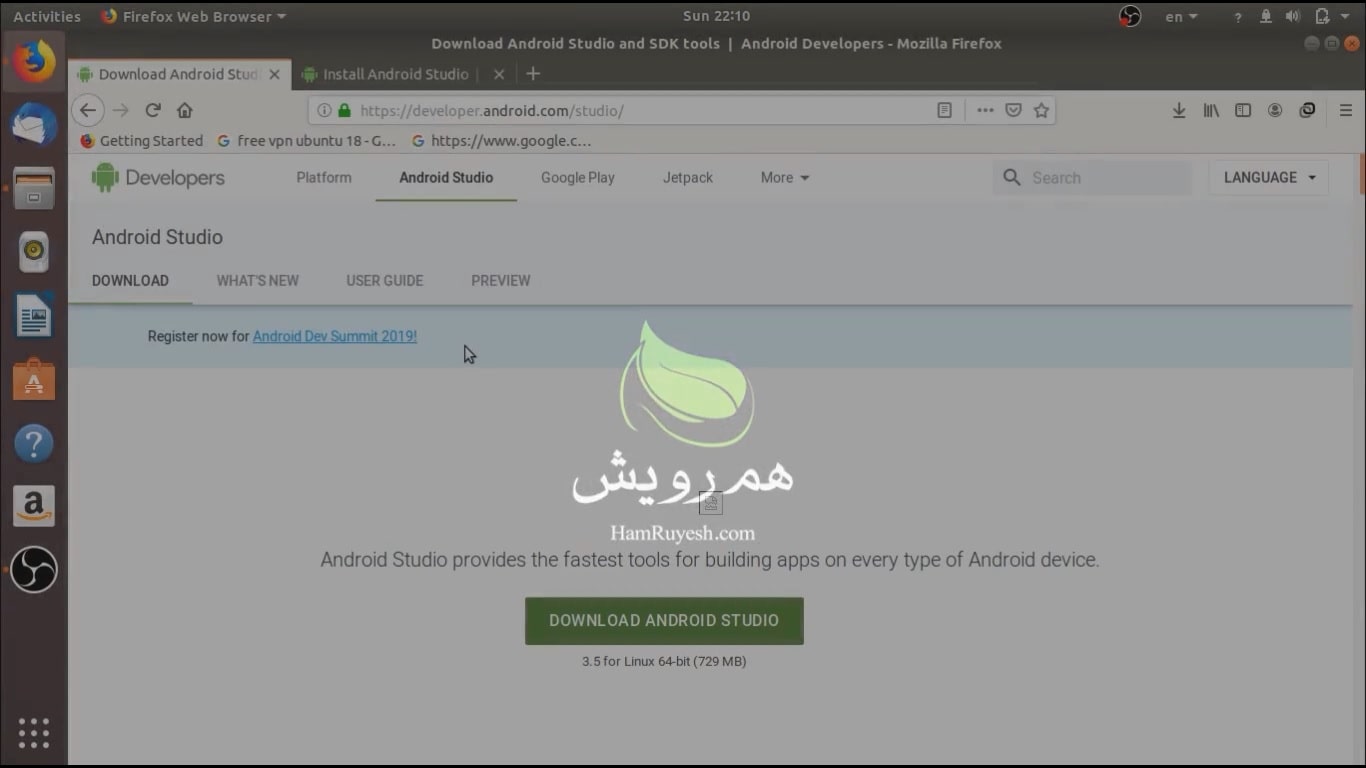

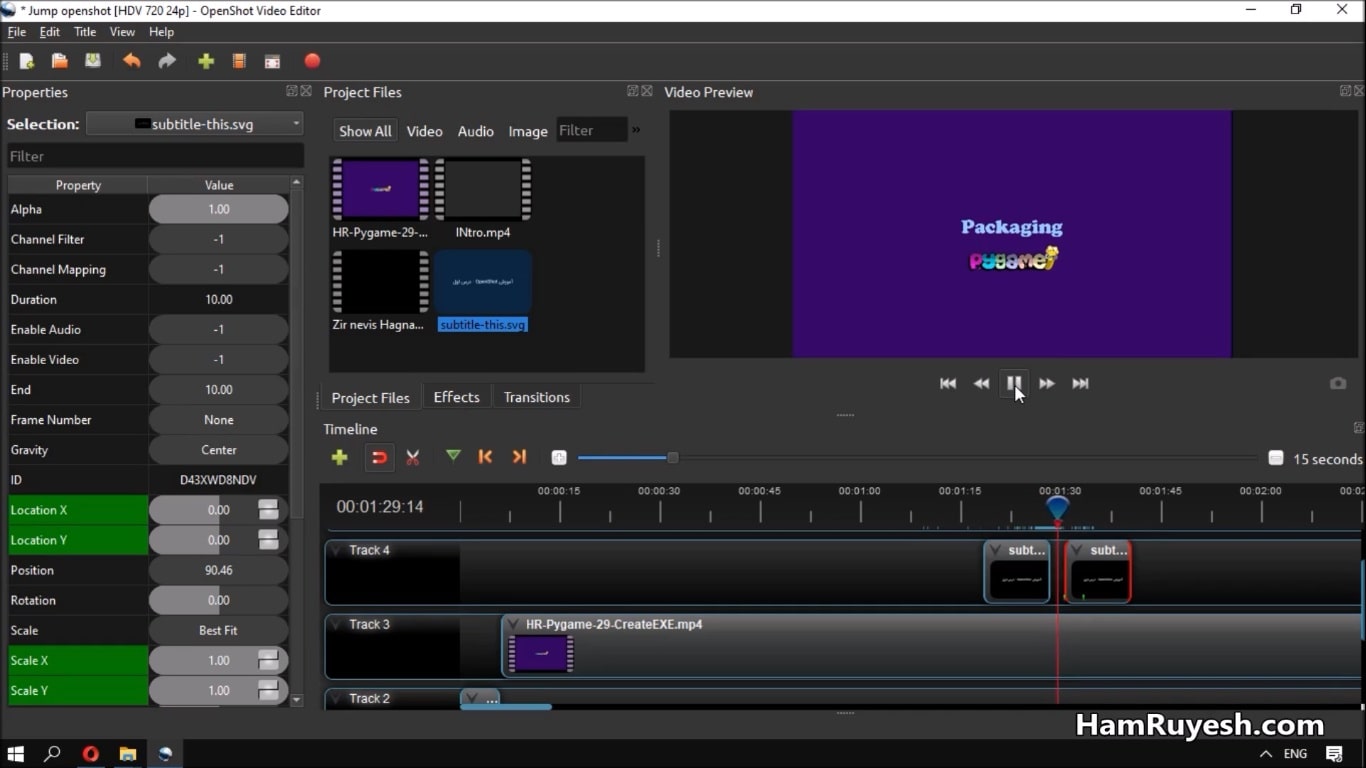
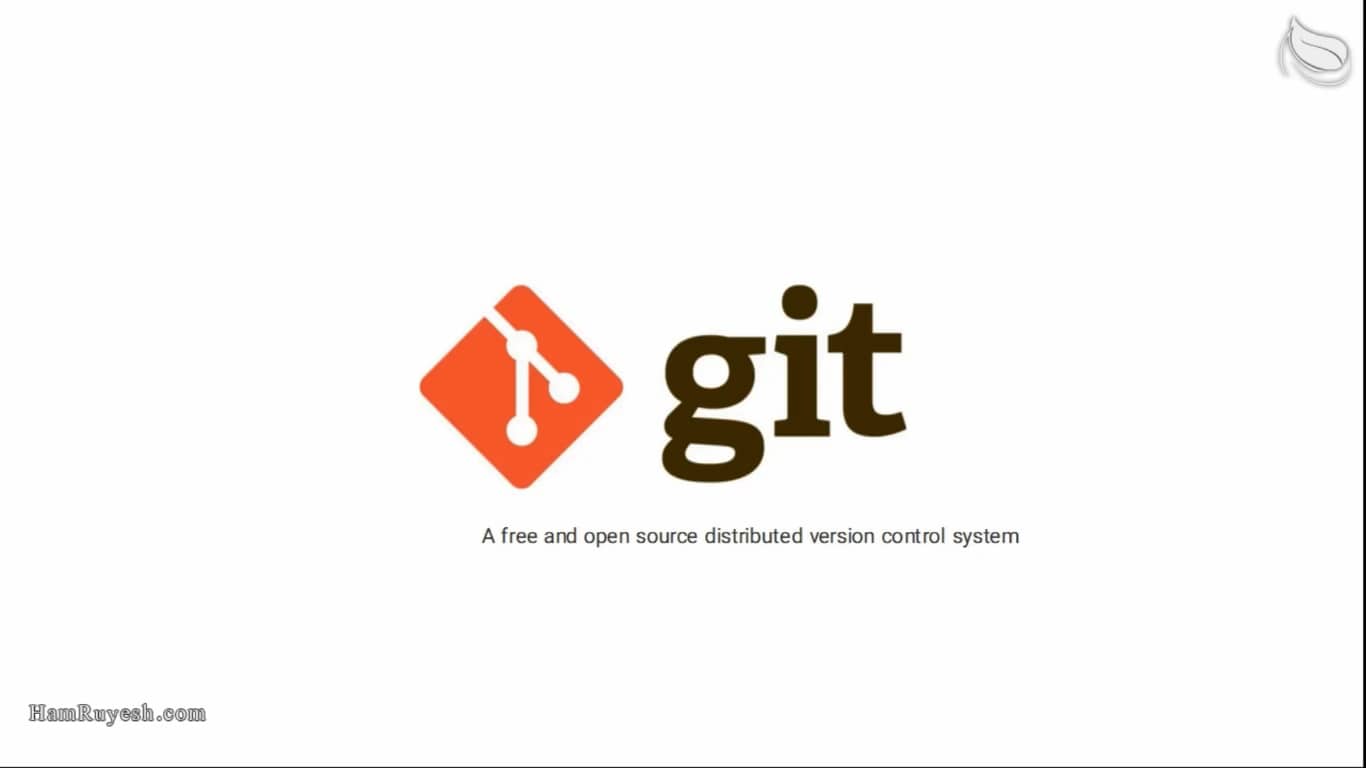
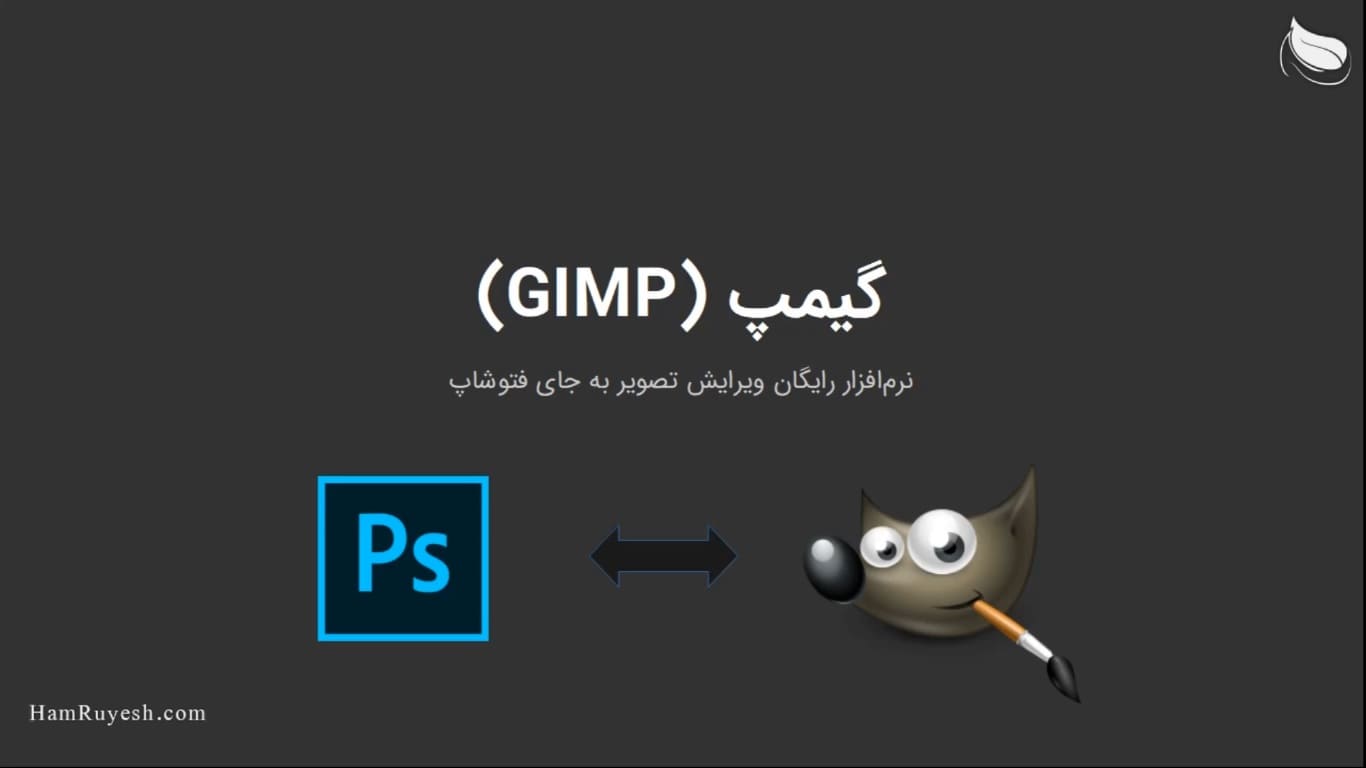

ابوالفضل حسن زاده –
سلام به همه هنرجویان و هم کلاسی ها عزیز و استاد گرامی. دوستان من به یه مشکلی خوردم که با سرچ حلش کردم. مشکل به این صورت پیش اومد که داشتم با فیلم استاد تنظیمات رو انجام میدادم که یه دفعه obs دیگه از صفحه نمایش فیلم نمیگیره این مشکل بعد از برطرف کردن تنظیمات در کارت گرافیک پیش اومد. اینجا یه لینک گذاشتم که یه جای دیگر هم تنظیم میکنه اون موقع درست میشه. OBS fix link
مصطفی آصفی –
سلام و ممنون از شما آقای حسن زاده عزیز. روحیه اشتراک گذاری تجربه خوبی دارین. در بخش نظرات آموزش وبلاگ حرفه ای با جنگو هم آقای بیگی خیلی از کمک های شما تشکر کردن.
امیدورام موفق باشین.
zrk1379@gmail.com (خریدار محصول) –
سلام
میشه لطف کنید
یک برنامه ی جایگزین برای pdf annotator هم معرفی کنید
Tahereh arabi (خریدار محصول) –
من این فیلم را مشاهده نمودم.
قبل از شروع کامل اموزش این نرم افزار میخوام بدونم وقتی ویدیو تهیه می کنم همزمان تصویر وبکم (منظور آموزش دهنده ) و مطالب در ان قرار می گیره
در ویدیو ارایه شده مرحله اخر بعد از شروع ریکودر که چطور خروجی بگیریم نداره
مصطفی آصفی –
سلام به شما. برای درج وبکم همزمان با تصویر این فیلم (+) و نمونه های مشابه رو ببینید. در مورد خروجی ضبط شما نیازی نیست کاری بکنید. فایل خروجی خود به خود با پایان دادن به ضبط در مسیری که در تنظیمات تنظیم کردید ذخیره خواهد شد.
ram139323@yahoo.com (خریدار محصول) –
بابت آموزش خوبتون سپاسگزارم
مصطفی آصفی –
سلام و سپاس از شما که برای ابراز لطف وقت گذاشتید.
عزیز –
سلام ممنون از اموزش خوبتون فقط من دانش اموز هستم و برای ضبط کلاسام ازش استفاده میکنم وقتی فیلم ضبط شد و داخل ویدئو ها میرم ببینمش یک دقیقه ای مشخصی گیر میکنه و هنگ میشه و بعدش رو پخش نمیکنه ممکنه پاسخ بدید ممنون میشم.
مصطفی آصفی –
سلام به شما. امیدوارم که ضبط و مرور به شما کمک کنه. با توجه به این که هیچ مشخصاتی از سیستمتون ننوشتید احتمالا به دلیل این مشکل آپدیت ویندوز 10 با OBS هست.
درایور ویدیو رو باید آپدیت کنید.
OBS Recording stuck after a few minutes!
محسن (خریدار محصول) –
سلام و سپاس از شما بابت فیلم خوبتون، رایگان بودنش و تلاش شما برای فرهنگ سازی
ببخشید من کارت گرافیکم انویدیا جی فورس هست. مشکلی که توی فیلم اومده (صفحه سیاه) را داشتم و با وجود تنظیماتی که گفتید مشکلم رفع نشد و همچنان صفحه سیاه هست. ممنون میشم اگر راهنمایی بفرمایید.
سپاسگذارم
مصطفی آصفی –
سلام و سپاس از لطف شما. یک راه ساده هم هست که بنده یک مرتبه برای دوستی انجام دادم و حل شد.
اول وارد graphics settings در ویندوز بشید (این عبارت رو جستجو کنید در ویندوز 10 به سادگی پیدا می کنید و یا مسیر windows system settings > system > display > graphics settings رو دنبال کنید).
در پنجره باز شده یک گزینه «Choose an app to set preference» دارید؛ روی Classic app قرار بدین و از browse محل فایل اجرایی OBS (معمولا با نام obs64.exe در پوشه نصب) رو پیدا و اضافه کنید. سپس از Options حالت power saving رو انتخاب کنید (یا با گزینههای بعدی هم برای سیستم خودتون کار کنید) و سپس تنظیمات رو ذخیره کنید.
لطفا با طی کردن این مراحل اگر مشکلتون حل شد با ارسال نظر مجدد و گزارش نام و نوع لپ تاپتون اطلاع بدین که دوستان آینده هم استفاده کنن.
نرگس قندیلزاده –
سلام عرض میکنم.
نرمافزار رو دانلود و نصب کردم. مدتی همزمان با آموزش شما باهاش کار کردم. بعد که بستمش و میخوام دوباره باز کنم، میخواد بازم نصب بشه! البته این تجربه رو دربارۀ بعضی نرمافزارهای دیگه هم دارم. پیشاپیش بابت توضیح و راهنمایی شما سپاسگزارم.
مصطفی آصفی –
سلام به شما. ببینید شما احتمالا مجدد روی فایل نصب که آیکونی مشابه فایل اجرایی داره کلیک میکنید. دکمه پنجره رو روی صفحه کلید بزنید و عبارت OBS رو جستجو کنید تا فایل اجرایی برای شما نمایش داده بشه. یا از منوی استارت بخش Apps پوشه OBS و فایل اجرای اون رو پیدا کنید.
محمد حسین (خریدار محصول) –
خیلی ممنونم🙏
محمد حسین (خریدار محصول) –
سلام.خیلی ممنون از اموزش خوبتون.
استاد من یه سوال داشتم از خدمتتون:
چگونه میشه در obs با شرت کات بعضی ها محل قرار گیری وبکم،مثلا در ابتدا در پایین سمت چپ صفحه قرار دارد و با یک دکمه شرتکات در حین فیلم محل نمایش تصویر وبکم مثلا میره بالا سمت چپ.
ممنون میشم راهنماییم کنید
مصطفی آصفی –
سلام به شما. راستش من تجربه مشابهی در این مورد ندارم اما شما الان که با محیط OBS آشنا هستید با واژه های مناسب می تونید در یوتیوب این خواسته رو جستجو و حتی بدون درک زبان فیلم ها مشکلتون رو با دنبال کردن گزینه ها حل کنید.