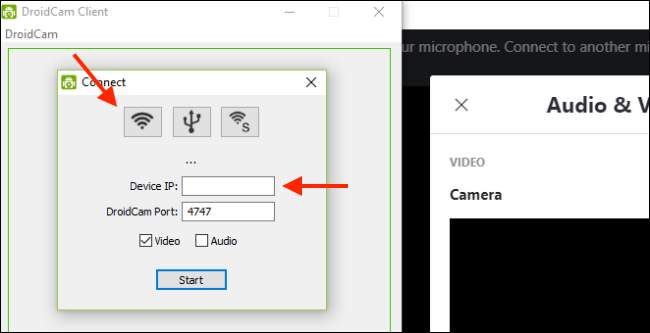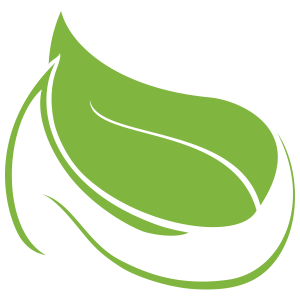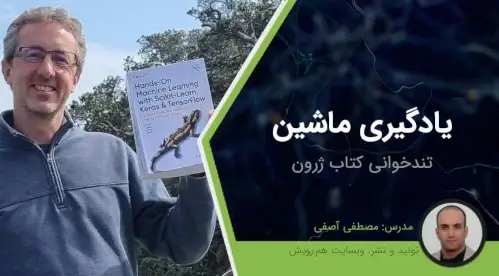آیا تبدیل گوشی اندروید به وبکم ممکن است؟ در این مقاله که به قلم واحد تحریریه هم رویش نوشته شده است، میخوانیم که چگونه این کار امکان پذیر خواهد بود.
استفاده از گوشی به جای وبکم برای کنفرانس های ویدیویی کاری
اگر گوشی هوشمند اندروید جدیدی داشته باشید. دوربین پشتی آن سنسور بسیار بهتری نسبت به دوربین لپتاپ ها یا وب کم های ارزان قیمتی که در فروشگاه ها هستند، دارد.
به ما اعتماد داشته باشید. این روش یکی از سریع ترین راه ها برای بهبود ویدئو کنفرانس های شما خواهد بود.
شما می توانید از اپلیکیشن اندرویدی پلتفرم کنفرانس ویدیویی خود استفاده کنید. اما شاید بخواهید به یک تماس کاری بپیوندید. طبیعی است که بخواهید از رایانه خود استفاده کنید.
با این روش، می توانید در منزل به همه ی برنامه هایی که نیاز دارید تا کارهایتان رابه انجام برسانید، دسترسی داشته باشید.
در هم رویش منتشر شده است :
آموزش پردازش تصویر با OpenCV و پایتون (شروع سریع و عمیق)
آموزش تصویری تبدیل گوشی اندروید به وبکم به زبان ساده
از هر دو دوربین جلویی و پشتی گوشی هوشمند خود می توانید برای تبدیل گوشی اندروید به وبکم بی سیم استفاده کنید.
لازم به ذکر است انتقال دوربین گوشی به کامپیوتر با کابل هم امکان پذیر است.
برای تبدیل گوشی اندروید به وبکم باید اپلیکیشن DroidCam را روی گوشی خود نصب کنید.
همچنین برنامه ی DroidCamClient را روی ویندوز10 نصب کنید. این برنامه با اپلیکیشن های تماس تصویری معروف در ویندوز کار می کند. ( بجز نسخه ویندوز اسکایپ)
همانطور که پیش تر هم گفتیم، برای انتقال دوربین گوشی به کامپیوتر می توانید از طریق USB هم متصل شوید.
اما این کار نیاز به تدابیری پیشرفته دارد.
نسخه ی رایگان این اپلیکیشن تنها از یک تعریف استاندارد پشتیبانی می کند. اگر ویدئویی با وضوح بالا (720HD) می خواهید، باید اپلیکیشن 5 دلاری DroidCamX را بخرید.
آموزش تصویری تنظیمات اپلیکیشن DroidCam و نرم افزار DroidCamClient جهت تبدیل گوشی اندروید به وبکم
در ابتدا اپلیکیشن DroidCam Wireless Webcam را در گوشی هوشمند خود دانلود و نصب کنید.
درگام بعدی ، DroidCam Client را برای ویندوز 10 از وب سایت Dev47Apps دانلود و نصب کنید.اکنون مطمئن شوید که گوشی و رایانه هر دو در یک شبکه Wi-Fi باشند.
اپلیکیشن DroidCam را باز کنید و اجازه ی دسترسی به میکروفن و دوربین را فعال کنید.
بعد از گذراندن مراحل، صفحه ی اصلی اپلیکیشن را که جزئیات اتصال وای فای (Wi-Fi) را نشان می دهد را خواهید دید.
سپس بر روی رایانه، برنامه ی DroidCam Client را باز کنید.
برای شروع فرآیند اتصال، روی دکمه “Wi-Fi” کلیک کنید. “IP دستگاه” را از اپلیکیشن DroidCam در گوشی، تایپ کنید.
سپس بخش “Wifi IP ” ظاهر می شود :
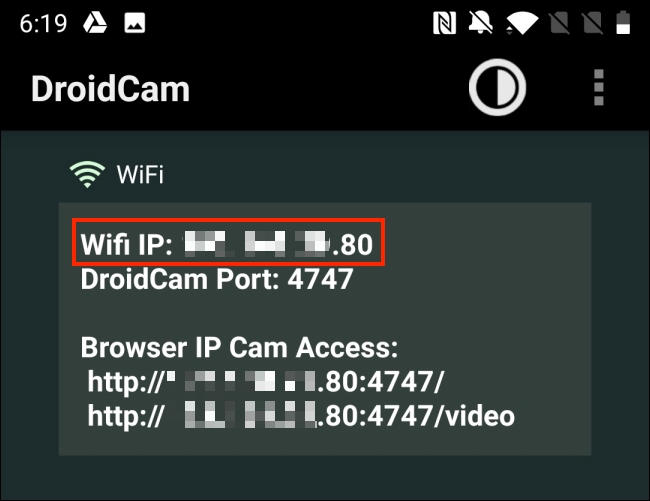
در صورت تمایل می توانید برای استفاده از میکروفن گوشی، گزینه ی “Audio” را انتخاب کنید.
بعد از پایان کار روی “Start” کلیک کنید.
اکنون دوربین گوشی هوشمند اندرویدی شما به عنوان وب کم فعال می شود.
می توانید پیش نمایش را در اپلیکیشن DroidCam مستقیما مشاهده کنید.
DroidCam اکنون به صورت پیش فرض وب کمی برای همه اپلیکیشن های کنفرانس ویدئویی شما است.
اینگونه نیست؟ بنابراین :
به تنظیمات صوتی و تصویری اپلیکیشن کنفرانس ویدئویی بروید تا پیش فرض را بر روی DroidCam قرار دهید.
در هم رویش منتشر شده است :
آموزش واقعیت افزوده با پایتون و OpenCV
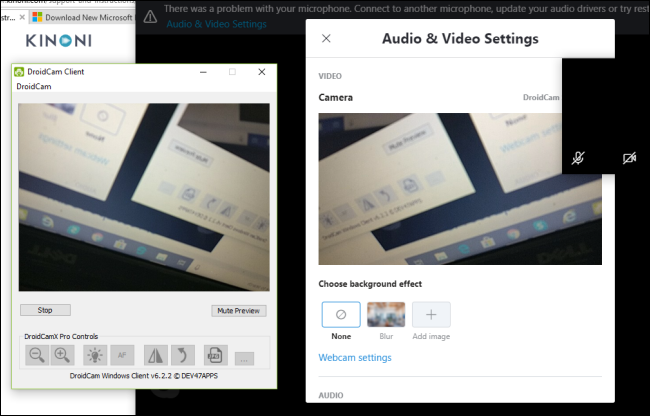
برای مثال، در اپلیکیشن Skype، این گزینه در تنظیمات > تظیمات صدا و ویدئو قرار دارد. در اینجا روی پیکان کشویی کنار “camera” کلیک کنید، سپس “DroidCam” را به عنوان منبع انتخاب کنید.
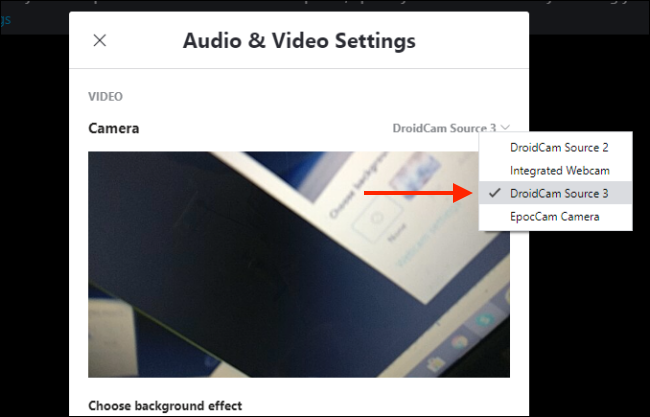
شاید قصد دارید از دوربین جلوی گوشی هوشمند خود استفاده کنید.
در این صورت در اپلیکیشن DroidCam که روی گوشی نصب است، روی دکمه ی منو کلیک کنید.
سپس به تنطیمات بروید > دوربین و گزینه ی “front” را انتخاب کنید.
اکنون، تنها کاری که باید انجام دهید این است که گوشی خود را در ارتفاع و زاویه مناسبی قرار دهید.
همچنین می توانید آن را به صفحه ی لپتاپ تکیه دهید .
اما توصیه ای که داریم این است که از سه پایه یا پایه ی دوربین برای راحتی استفاده کنید.
در این مقاله از هم رویش با نحوه تبدیل گوشی اندروید به وبکم آشنا شدیم
اگر در این مورد با مشکلی مواجه شدید یا سوالی داشتید در بخش نظرات با ما در میان بگذارید.
کلیدواژگان
برنامه تبدیل گوشی به وبکم – برنامه تبدیل گوشی به وبکم کامپیوتر – نرم افزار تبدیل گوشی به وبکم – بهترین برنامه تبدیل گوشی به وبکم – بهترین نرم افزار تبدیل گوشی به وبکم –
منبع :
How to Use Your Android Smartphone as a Webcam on Windows 10
دوره های آموزشی مرتبط
-
 آموزش تشخیص چهره با پایتون و OpenCV
۷۲,۰۰۰ تومان
آموزش تشخیص چهره با پایتون و OpenCV
۷۲,۰۰۰ تومان -
 آموزش Kivy - برنامهنویسی اندروید، ios و دسکتاپ با پایتون
۱۴۵,۰۰۰ تومان
آموزش Kivy - برنامهنویسی اندروید، ios و دسکتاپ با پایتون
۱۴۵,۰۰۰ تومان
کلیدواژگان
استفاده از دوربین گوشی به جای webcam کامپیوتر | گوشی اندروید جای وبکم |